Apple has invested considerable resources to make sure that anyone who wants to remotely access their Macs from any device, anywhere, is as easy as possible. In this article, we cover the various ways you can remote access your Mac, wherever you are.
Get Help: ISC Client Care. Order a service. Ask a question. Report a problem. Rosetta Stone Learn Unlimited Languages Lifetime Access - Learn 24 Languages PC/Mac/iOS/Android Download Visit the Rosetta Stone Store Platform: Windows 8, Windows 10, Mac OS X, Windows 7, Android, Mac OS Catalina 10.15, Mac OS X 10.9 Mavericks.
Alongside systems built-into macOS for this purpose, there are a number of third-party apps that can make it easier to connect remotely to your Mac. However, for most people who aren't that confident with technology, apps or software, remote access can sound overly complex, so even though anyone can gain remote access, not everyone attempts this.
Connect your Mac to the Windows computer using a standard Ethernet cable. If your Mac doesn't have an Ethernet port, try using a USB-to-Ethernet adapter. Connecting the two computers creates a small local network that consists of just the two computers. On the Windows computer, turn on file sharing. Make sure both your Windows 10 machine and your Mac are connected to the same network. Click Cortana in Windows 10 and enter 'Command Prompt'. At the Chrome Remote Desktop BETA Connect screen, click on the link to access a shared computer. Type in the access code generated on the Mac and then click the Connect button. You should now see.
You can remotely access your Mac in 3 ways:
- Secure Shell
- Remote Desktop
- Third-party apps
We hope this easy-to-follow guide will cover these 3 methods for those who aren't too confident with technology to login to their Mac from another location.
How to remote access your Mac
There are two ways you can login to your Mac remotely. Either login from another computer, using something known as a Secure Shell (SSH), or you can Remote Desktop (available from the Mac App Store).
Both methods enable a quick and secure route into your Mac from another device, and it's equally possible to remotely access using another Mac, an iPhone or iPad, a Windows device, and even an Android device.
How to remotely access using a Secure Shell (SSH)?
This is one of the most effective methods for those who are trying to remotely login using another macOS or Mac OS X computer. It is perhaps best suited to those with some technical knowledge and confidence, although Apple have tried to make this as easy and simple for anyone with a limited amount of technical confidence.
Before you can access your Mac remotely, from another device, the access needs configuring on the computer you want to login to from another computer or device.
To set up remote access, follow these steps:
- Go to System Preferences > File Sharing.
- Select the Remote Login option.
- Click on Users & Groups. From here, you can select usernames for Macs already on your network, or the username of another Mac that you own. Or you can pick All Users, which gives access to any device in the surrounding network — providing they know your password of course, which keeps it secure.
Before attempting remote access from another device, make sure you've got the following pieces of information safely written down somewhere:
- Your Mac's username (admin username, when you login) and password.
- Your Mac's IP address.
Be aware that logging in remotely might potentially leave your Mac vulnerable to man-in-the-middle and other cyber attacks, especially when accessing using public WiFi or cellular networks. So it might be worth limiting remote access to short bursts, or changing your passwords after every remote access session. Making sure you've got anti-virus and other software to protect your Mac is always a sensible best practice.
To secure your Mac's data in real-time, get a free edition of CleanMyMac X antivirus app. It has a fresh antivirus database that checks for hidden adware andve got macOS Sierra or a new version of the Mac operating system.
Allow remote access with Apple Remote Desktop
Access Mac From Pc On Same Network
When you've got macOS Sierra, there is, thankfully, an easier way to gain secure remote access to a Mac. No need to use Terminal or Write down IP addresses.
To set this up, you need to take the first steps on the Mac that you want to access remotely from another device. This is always necessary, regardless of the macOS that the Mac is running.
To setup remote access, follow these steps:
- Go to System Preferences > File Sharing.
- Select Remote Management: it should show up as a checkbox.
- Now you can select who has access; either All Users, or specific devices on your network, such as an iPhone, iPad or another Mac. Click the Add button(+) to grant access, and if you ever need to reverse this, follow these same steps and remove the remote access.
Once you've got that setup, download Remote Desktop from the Mac App Store (on another macOS or OS X device) or the App Store on an iOS device.
When you've downloaded Remote Desktop on the relevant device or devices, enter the username and password for the Mac you want to access. Make sure that Mac is switched on. Now you should be able to access, read information or control the device from wherever you are.
Should I use a VPN or VNC?
Security is always going to be a concern for anyone who wants to attempt remote access. So when sharing sensitive information or even customer data between devices, it might make sense to set up a secure VPN or VNC viewer. Do that first before downloading and enabling access using the Remote Desktop app.
One secure Virtual Private Network (VPN) that is recommended is MacPaw's ClearVPN — the first effortless VPN for a personalized and secure online experience. This VPN can save you a lot of worries when connecting to a Mac over a public WiFi or cellular network. Under data protection laws, this could be a necessity to avoid the risk of a data breach if you are sharing customer or client data between devices. In the event that any data went missing, failure to secure the connection using ClearVPN could result in a crippling financial penalty.
Third-party apps
If you need to share your Mac with someone else, there are a number of secure ways of doing that, including third-party apps, such as Screens, or a remote Virtual Network Computing (VNC) app, such as Jump Desktop. You can download this from the Mac App Store (MAS) on macOS devices: download it on your Mac and the one you want to use to remotely access it in the future. A VNC will give someone else - or yourself, connecting from another Mac — full remote access and Mac remote control.
Whereas Screens, an app available from Setapp, allows you to work remotely with any computer regardless of your location, including access from a PC/Windows device.
To enable access using Screens, download the app and configure it following these steps:
- Remote login and remote management;
- Install Screens Connect helper app and create a Screens ID on every machine you'd like to connect to in the future;
- Use your Screens ID in the Screens app and it will automatically determine which of your computers are available for connection.
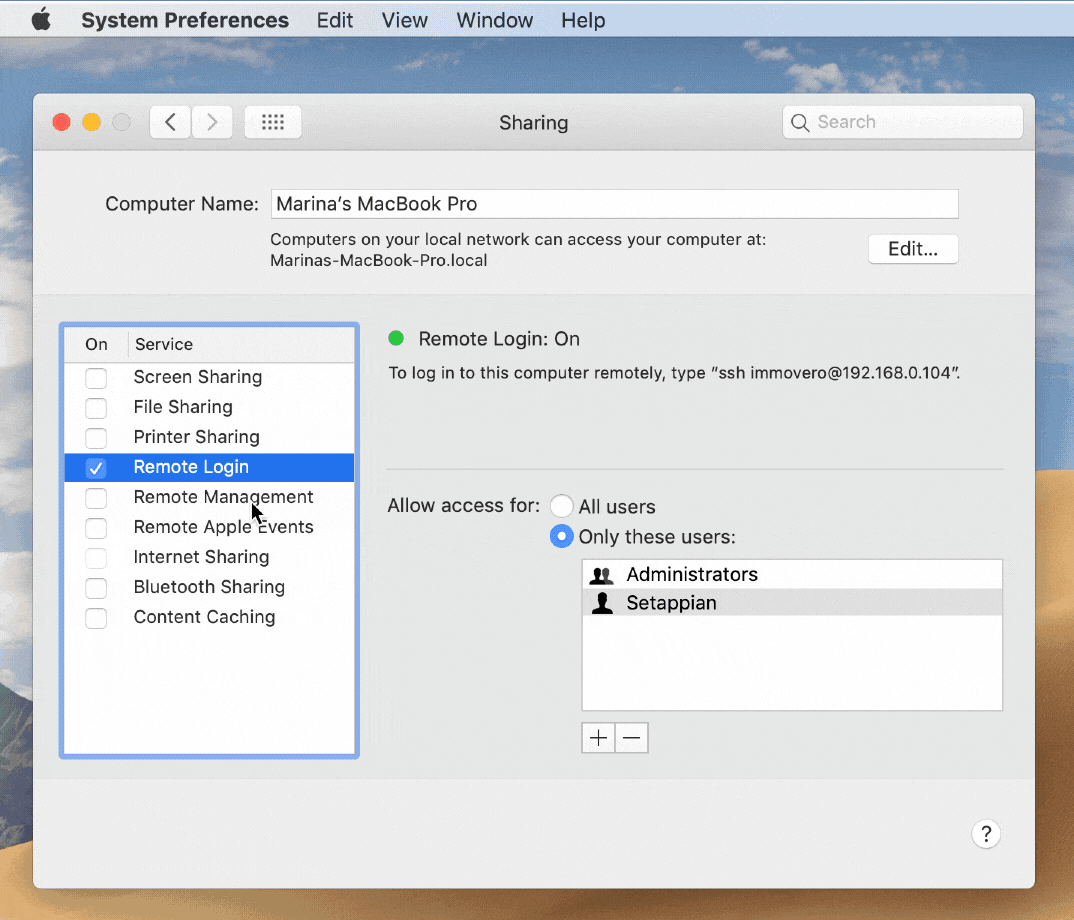
With the help of third-party apps, or secure systems such as ClearVPN or VNC, anyone you want to grant access to can remotely control or read information on your Mac. Or you can, from wherever you are on any device, gain secure remote access — providing the network connection is fast enough and the Mac you want to access is switched on. Staying secure while doing this is essential, to avoid the risk of cyber attacks and data breaches.
Lags and potential issues
Remote access to Mac doesn't always go smoothly. Depending on your internet connection and general computer lagginess it may well turn into a bumpy ride. The folks at MacPaw have come up with an elegant solution for such cases — this feature is called Speed and it comes with CleanMyMac X.
In case you need to substantially speed up your Mac, it will switch off many background items (normally unseen), and delete junk. Check it out:
- Download a free version of CleanMyMac X (it's notarized by Apple).
- Launch the app click on the Speed tab.
Remote Access Mac From Pc
That's it. Now you know everything to control your Mac even from the other side of the world.
We like using Windows operating system on our computer for its simplicity and ease. The same user friendly features can be found on Windows smart phones. Nokia is one of the oldest mobile companies that produces smartphones with Windows OS. Their range of Lumia mobiles are selling like hot cakes in the market. With a wide budget range, Lumia category has Windows smartphones for every kind of person. You can carry out various tasks like browsing net, using apps and messaging services, playing and emailing using Windows features.
It makes perfect sense if anyone wants to gain control of their phone using their Windows and Mac PC. This can be done by installing a program called PC Suite from the internet. You will need it to sync and move files between your phone and PC. Various functions of the phone like calling, texts can also be controlled by some of such programs. It can manage your phone and take necessary backup when required. In this article we will talk about 2 PC Suite for Lumia that you can use.
Part 1: Free Download PC Suite for Nokia Lumia
It is the default PC Suite for Nokia Lumia phones. Using this you can quickly connect your Lumia phone and PC. Then you can synchronize information of applications like Windows Outlook and office, transfer files, update phone software and get trending apps. Information about the phone can be viewed after it is connection is established. The tasks are laid out as icons for easy access. It is even able to edit calendar and task list. The Lumia phone can be used as a modem to connect the PC to internet. Visit this website to download Lumia PC Suite.
Main features
- The connection between PC and Lumia phone can be made through cable and Bluetooth.
- The programs feels like using any other Windows application. User friendliness and simplicity of Windows is present in it.
- It has the ability to restore and backup profiles.
- It supports a wide range of Lumia phones.
- Helpful Wizard feature that provides step by step guide to install and sync your phone.
Part 2:The Alternative Mobile Phone PC Suite for Nokia
Wondershare MobileGo
This PC Suite for Lumia from Wondershare is the best way of hooking up your smartphone with PC. Wondershare MobileGo PC Suite is a multi application power tool which gives access to everything on your phone. Like Nokia Lumia PC Suite it can transfer and create backup of files and contacts, manage photos, videos and messages and edit phonebook. But it does the job in a more efficient manner. Beside this you can also use the countless features of Mobilego to handle your phone.
Unique Functions and Features
Take backup in one click
This PC Suite is a comprehensive application which efficiently manages your phone data. The ability to take backup with one click of the mouse is a revolutionary feature. It controls everything like necessary apps, contact list and audio and video files. You don't have to attend to each app separately. It can batch install or uninstall multiple apps at one go.
Easy way to synchronize
Mobilego PC Suite gives the option of using Wifi, USB and Bluetooth for hassle free syncing of PC and Lumia phone. The program provides essential information about the phone like system RAM, processor details and appearance settings once the connection is secured. It also shows space taken up by applications separately under headings like pictures, music, videos and apps. You can also view the free space on internal storage and SD card.
Tools to improve mobile performance
You can better the performance of your Lumia phone using the performance optimization tools in the PC Suite. System RAM can be freed by using the RAM boost widget on the home screen. It increases the phone speed by deleting unnecessary junk files, clearing cache and getting rid of unwanted background processes.
Inbuilt File converter
Sometime we encounter problems while transferring files and using them due to unsupported file formats. Mobilego takes care of this by offering a built in file converter. It can convert audio and video files to other formats which can be used Mac or your Windows phone. It enables you to interchange formats between Windows, iOS, Blackberry and Android.
App Mirror to run your apps on PC
The special App mirror feature makes all the apps operational on your computer. You can play Lumia phones games right on your PC and use Whatsapp too.
Advanced features
Data Erase
This feature helps you to erase all data like contacts, messages, chat history and personal information in case you want to sell or discard your phone. The data cannot be retrieved using any software.
Data recovery
Worry no more if you have deleted or formatted your phone. This advanced option recovers the lost data and contacts, call history, Whatsapp history, photos and multimedia files.
Part 3: Which PC Suite is better?
We believe that you have already made up your mind. It is Wondershare Mobilego which tops the list in our preference. Lumia PC Suite is useful for basic transfer and sync. But Mobilego is far advanced with its unique offerings like App Mirror, One click restore and backup and Mobile pros section where users share FAQ and troubleshooting tips. It is almost bug free and works like a charm. So go ahead and get Mobilego on your computer!
Android Manager - One Stop Solution to Manage Your Mobile Lifestyle
- One click to download, manage, import & export, transfer your music, photos and videos.
- De-duplicate contacts, switch devices, manage your app collection, backup & restore and send messages from your desktop
- Mirror your android device to send messages, and play Android games on your computer
- Transfer Files among your mobile devices without limit
- Optimze your device on the go with the MobileGo app.

