If you'd like to test Ubuntu desktop, the quickest way is to install it on a virtualization software like VMware Workstation Pro or VirtualBox… To do that on VMware Workstation Pro, continue with the steps below…
Today I've tried two methods to access Google drive storage in Ubuntu 17.04. My Desktop is XFCE4. The first one, using Gnome Online Accounts, does not work well. I see same performance and permission problems in Thunar and Nautilus (er, Files). I followed instructions here. Since Google is not supporting Linux or even Ubuntu for their GoogleDrive (yet?) and you're looking for a simple yet powerful tool that helps you mount your Google Drive in Ubuntu 12.04? This tool (free while in Beta) will allow you map Google Drive in Ubuntu and make your documents accessible directly from your. This brief tutorial is going to show students and new users how to install Ubuntu 16.04 / 17.10 and 18.04 LTS desktops on a VMware Workstation guest machine If you own a Windows or Linux computer and would like to experience Ubuntu, then installing it on a VMware Workstation software as guest machine is the fastest and cost effective way to.
This brief tutorial is going to show students and new users how to install Ubuntu 16.04 / 17.10 and 18.04 LTS desktops on a VMware Workstation guest machine… If you own a Windows or Linux computer and would like to experience Ubuntu, then installing it on a VMware Workstation software as guest machine is the fastest and cost effective way to go…
When you're ready to run VMware Workstation guest machine with Ubuntu, the below steps should be a great place to start…
This should also be a great way to test the upcoming Ubuntu 18.04 LTS, as it might be the best Ubuntu distribution yet… Ubuntu 18.04 LTS returns to GNOME Desktop environment, defaults to Xorg as graphics server, brings new themes and many more enhanced features…
Ubuntu 18.04 appears to be a giant step forward… You will probably want to upgrade or install it the moment it's available…
Step 1: Create Ubuntu Desktop Guest Machine
To run Ubuntu Desktop on VMware Workstation software, you'll have to first create a guest machine. follow the guide below to create a Ubuntu desktop guest machine.
To do that, click File –> New Virtual Machine from VMware Host software. This should open the guest machine creation wizard. Use the screenshots below to help.
Ubuntu 17.04 Download 32 Bit
When the wizard opens, choose Typical (recommended) machine configuration and click Next.
Then select the option to install the operating system later. This will create a blank virtual machine without the OS. You will be able to add the OS later after creating.
Next, select the guest operating system type. For this post, we're going with Ubuntu. Click Next to continue.
Then create a new for the virtual machine and location to store it. The default is fine.
Next, set the maximum disk size to use and click Next.
Finally, click Finish to complete the guest machine creation.
After that a new guest machine should be ready to install the operating system of your choice.
STEP 2: Install Ubuntu Desktop
You may likely get Ubuntu Desktop ISO image file.… Ubuntu comes in either 32-bit or 64-bit arch, however, for newer editions… only 64-bit are available… Whichever version you have, make sure to copy the ISO image on the host computer running VMware Workstation software…
Now that you've downloaded the image and created a new guest machine, add the ISO image to the guest machine to boot from it. To add the ISO image, select the guest machine and select and click VM –> Settings from the host software menu.
Then select CD/DVD (SATA) from the device list and to the right, select the option to Use ISO image: Then browse the select the ISO image and Save. Power on the guest machine and in most cases, you should see Ubuntu installation wizard screen.
Save the settings and start the virtual machine…
When the virtual machine boots up, you should see Ubuntu installation screen as shown below….
Click the Install Ubuntu button to begin the installation… You could Try Ubuntu without making changes to your computer… but your goal is to install Ubuntu. so click Install Ubuntu to continue.
Next, select your Keyboard layout… Ubuntu installation picks US Keyboard layout by default… this is a good place to change it if it's not your default. Click Continue to move on.
The installation should be preparing to install Ubuntu packages… on this screen you're given an option to Download updates while installing Ubuntu which saves time after the installation… and to install third-party software for graphics Wi-Fi devices and media codes.
You do not have to select these boxes. I personally believe installing the software packages is the best way to install Ubuntu. Ignore these choices and continue.
On this screen is where you select the installation type… the first option to Erase disk and install Ubuntu is the easiest of them… This options deletes everything on the hard drive and install Ubuntu on it.
Option #2 Something else — is to perform a custom installation… for advanced users…
You can choose to encrypt Ubuntu and use other advanced settings… but for new users and students, select the first option and continue.
Google Drive For Ubuntu
Accept that the installation will erase the hard drive and install Ubuntu on it. click Continue to move on.
On this screen is where you choose your timezone… type a city name you live in and click Continue.
The next screen is where you type the first user account… Type your name, your username and password and choose whether you want to type a password to sign in always… when you're done, click Continue.
Wait for the installation to complete. this should take about 7 mins depending on the speed of the computer… when the installation is done, you'll be prompted to restart.
This is the last screen and the installation is complete… all you have to do is restart your computer, remove the disc from the drive and log back in.
After logging back into Ubuntu, your first task should be to update Ubuntu… press Ctrl — Alt — T on your keyboard open the terminal. then run the commands below to update Ubuntu.
sudo apt update && sudo apt dist-upgrade && sudo apt autoremove
Restart once more and you should be set.
Step 3: Install VMware Tools Software
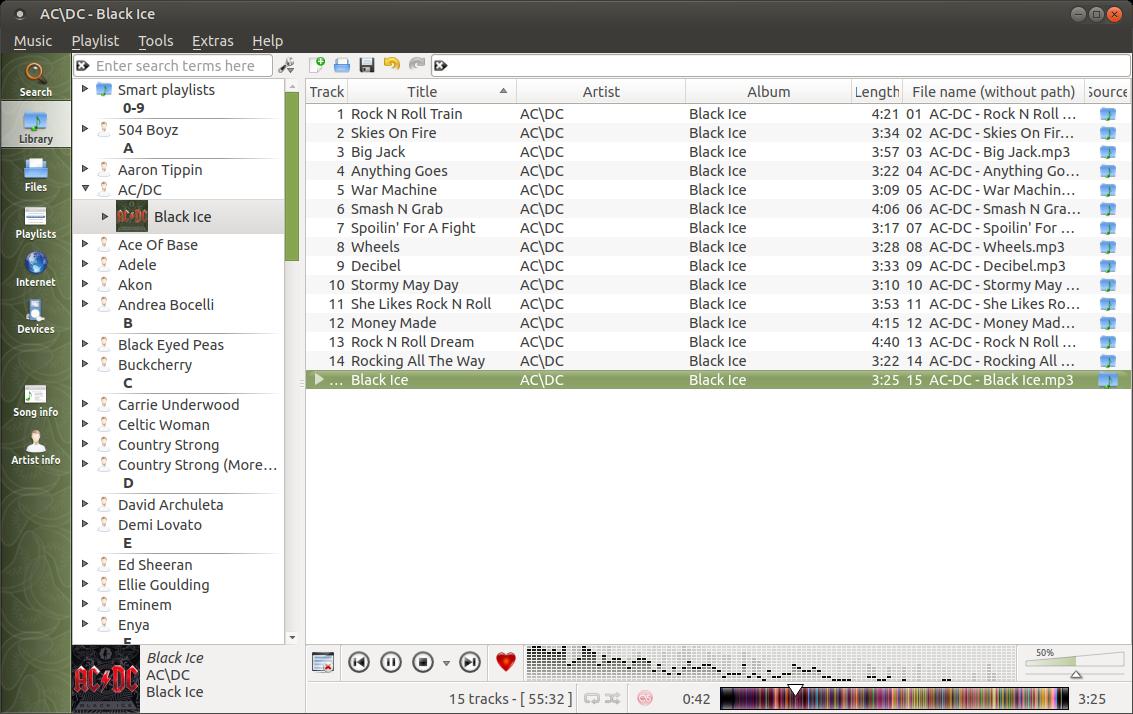
To install the VMware Tools on Ubuntu virtual machine operating systems, select the VMfrom WMware Workstation application menu and click Install VMware Tools…
This should mount a virtual CD/DVD drive inside the Ubuntu guest machine. When that happens, open Ubuntu terminal and run the commands below to extract the content from the CD/DVD drive to the /tmp drive by running the commands below.
tar -xvf /media/$USER/'VMware Tools'/VMwareTools*.gz -C /tmp
Next, run the commands below to install the guest tool using the default configuration.
sudo /tmp/vmware-tools-distrib/vmware-install.pl
VMware Tools suites of utilities are the official tools for VMware Workstation guest machines. When you run the commands above, you'll get series of prompts during the installation.
Do you still want to proceed with this installation? [yes]
Answer Yes to begin the installation and continue answering [Yes] and pressing the Enterkey to accept the default directories to install all features and modules… when you're done restart and you're all set!~
If you run into issues that the installation is unable to find the ifconfig commands, run the commands below to install net-tools.
sudo apt install net-tools
Then start the installation over… this time it should go through…
This is it. a new Ubuntu guest machine should be ready to use
Enjoy!
You may also like the post below:
Unlike Windows on Ubuntu's latest versions such as 20.04 LTS, we don't need to install any extra software to connect and use Google Drive account. Everything there and we just need to login to Ubuntu using a Google account.
One of the popular public cloud services to store data is Google Drives because of free 15 GB storage. Most of the time to use that we visit Google Drive's website to upload and download files, however, you can save your time by access G – Drive storage directly on your machine like any other network drive. However, there is no official client from Google for Linux systems, well, still we can use it using the default GNOME Online Accounts feature available on Ubuntu and other Linux systems.
Contents
1. Open Settings
Go to Ubuntu Settings, you can search for it in Applications or directly click on the drop arrow given right top side top access the Power Menu.
2. Select Account
Google Drive For Ubuntu 17 04 Iso
On the left side panel, you will find various options and one of them will be Accounts, select it to see further options.
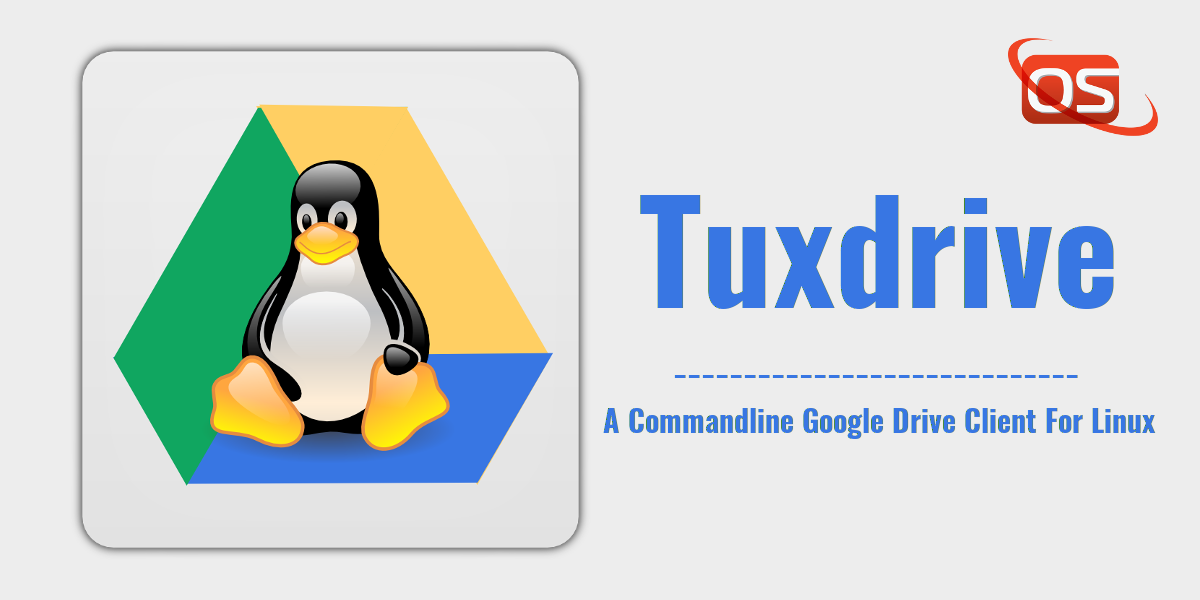
To install the VMware Tools on Ubuntu virtual machine operating systems, select the VMfrom WMware Workstation application menu and click Install VMware Tools…
This should mount a virtual CD/DVD drive inside the Ubuntu guest machine. When that happens, open Ubuntu terminal and run the commands below to extract the content from the CD/DVD drive to the /tmp drive by running the commands below.
tar -xvf /media/$USER/'VMware Tools'/VMwareTools*.gz -C /tmp
Next, run the commands below to install the guest tool using the default configuration.
sudo /tmp/vmware-tools-distrib/vmware-install.pl
VMware Tools suites of utilities are the official tools for VMware Workstation guest machines. When you run the commands above, you'll get series of prompts during the installation.
Do you still want to proceed with this installation? [yes]
Answer Yes to begin the installation and continue answering [Yes] and pressing the Enterkey to accept the default directories to install all features and modules… when you're done restart and you're all set!~
If you run into issues that the installation is unable to find the ifconfig commands, run the commands below to install net-tools.
sudo apt install net-tools
Then start the installation over… this time it should go through…
This is it. a new Ubuntu guest machine should be ready to use
Enjoy!
You may also like the post below:
Unlike Windows on Ubuntu's latest versions such as 20.04 LTS, we don't need to install any extra software to connect and use Google Drive account. Everything there and we just need to login to Ubuntu using a Google account.
One of the popular public cloud services to store data is Google Drives because of free 15 GB storage. Most of the time to use that we visit Google Drive's website to upload and download files, however, you can save your time by access G – Drive storage directly on your machine like any other network drive. However, there is no official client from Google for Linux systems, well, still we can use it using the default GNOME Online Accounts feature available on Ubuntu and other Linux systems.
Contents
1. Open Settings
Go to Ubuntu Settings, you can search for it in Applications or directly click on the drop arrow given right top side top access the Power Menu.
2. Select Account
Google Drive For Ubuntu 17 04 Iso
On the left side panel, you will find various options and one of them will be Accounts, select it to see further options.
3. log in to Google Account
As Gnome Online Accounts offers various services to directly logged in from Ubuntu Linux, among them you will also find Google.
Note: If you couldn't see Google online Account option then install it using the below-given commands in the terminal:
Click on it and enter your Gmail email address and password.
Download google search bar for windows 7. c
Click Allow to let Gnome online Account service to access your Google Account
Once the account gets connected, we can select what should get synced on the Ubuntu system.
4. Access Google Drive on Ubuntu 20.04
Finally, open File Manager on your Ubuntu Linux system, and on the left side area, you will see the connected Google Drive account represented using your Gmail Email ID. Click on it, to access all files available on your drive.
We can directly copy-past to sync or backup all the available files between the Ubuntu 20.04 Linux system and Google Drive.
So, in this way, you can access our Google cloud storage files on Ubuntu Linux without using any official client…

