- Safari is a web browser developed by Apple Inc. Which can be downloaded free of charge. It also comes with a Mac computer. It is based on the WebKit engine, which is a fork of KDE 's KHTML engine.
- Safari was a forerunner in a few areas of browser capability. For example, it was the first with a Reading mode, which cleared unnecessary clutter like ads and video from web articles you want to.
- Browser's developer tools can be used to inspect, edit and debug HTML, CSS, and JavaScript of the curently-loaded page. To learn more, check out the browser's own manual for developer tools: Chrome DevTools. Microsoft Edge Developer Tools. Firefox Developer Tools. Safari Web Inspector.
- How to Install and Use Safari Browser on Windows PC. On your Windows PC, download Safari by clicking here. Depending on the browser you are using; you might be prompted to Save the file, or it will automatically start downloading the file without prompting.
If you're troubleshooting an issue with the Azure portal, and you need to contact Microsoft support, we recommend you first capture a browser trace and some additional information. The information you collect can provide important details about the portal at the time the issue occurs. Follow the steps in this article for the developer tools in the browser you use: Google Chrome or Microsoft Edge (Chromium), Microsoft Edge (EdgeHTML), Apple Safari, or Firefox.
Google Chrome and Microsoft Edge (Chromium)
This information needs to be shared and displayed in a consistent format so that people using any browser, anywhere in the world can see the information. Sadly, not all browser makers choose to interpret the format in the same way. For users, this means that a.
Google Chrome and Microsoft Edge (Chromium) are both based on the Chromium open source project. The following steps show how to use the developer tools, which are very similar in the two browsers. For more information, see Chrome DevTools and Microsoft Edge (Chromium) Developer Tools.
Sign in to the Azure portal. It's important to sign in before you start the trace so that the trace doesn't contain sensitive information related to your sign-in.
Start recording the steps you take in the portal, using Steps Recorder.
In the portal, navigate to the step just prior to where the issue occurs.
Press F12 or select > More tools > Developer tools.
By default, the browser keeps trace information only for the page that's currently loaded. Set the following options so the browser keeps all trace information, even if your repro requires going to more than one page:
Select the Network tab, then select Preserve log.
Select the Console tab, select Console settings, then select Preserve Log. Select Console settings again to close the settings pane.
Select the Network tab, then select Stop recording network log and Clear.
Select Record network log, then reproduce the issue in the portal.
You will see session output similar to the following image.
After you have reproduced the unexpected portal behavior, select Stop recording network log, then select Export HAR and save the file.
Stop Steps Recorder, and save the recording.
Back in the browser developer tools pane, select the Console tab. Right-click one of the messages, then select Save as.., and save the console output to a text file.
Package the HAR file, console output, and screen recording in a compressed format like .zip, and share that with Microsoft support.
Microsoft Edge (EdgeHTML)
The following steps show how to use the developer tools in Microsoft Edge (EdgeHTML). For more information, see Microsoft Edge (EdgeHTML) Developer Tools.
Sign in to the Azure portal. It's important to sign in before you start the trace so that the trace doesn't contain sensitive information related to your sign-in.
Start recording the steps you take in the portal, using Steps Recorder.
In the portal, navigate to the step just prior to where the issue occurs.
Press F12 or select > More tools > Developer tools.
By default, the browser keeps trace information only for the page that's currently loaded. Set the following options so the browser keeps all trace information, even if your repro requires going to more than one page:
Select the Network tab, then clear the option Clear entries on navigate.
Select the Console tab, then select Preserve Log.
Select the Network tab, then select Stop profiling session and Clear session.
Select Start profiling session, then reproduce the issue in the portal.
You will see session output similar to the following image.
After you have reproduced the unexpected portal behavior, select Stop profiling session, then select Export as HAR and save the file.
Stop Steps Recorder, and save the recording.
Back in the browser developer tools pane, select the Console tab, and expand the window. Place your cursor at the start of the console output then drag and select the entire contents of the output. Right-click, then select Copy, and save the console output to a text file.
Package the HAR file, console output, and screen recording in a compressed format like .zip, and share that with Microsoft support.
Apple Safari
The following steps show how to use the developer tools in Apple Safari. For more information, see Safari Developer Tools overview.
Enable the developer tools in Apple Safari:
Select Safari, then select Preferences.
Select the Advanced tab, then select Show Develop menu in menu bar. Adobe acrobat reader 11 offline installer download.
Sign in to the Azure portal. It's important to sign in before you start the trace so that the trace doesn't contain sensitive information related to your sign-in.
Start recording the steps you take in the portal. For more information, see How to record the screen on your Mac.
In the portal, navigate to the step just prior to where the issue occurs.
Select Develop, then select Show Web Inspector.
By default, the browser keeps trace information only for the page that's currently loaded. Set the following options so the browser keeps all trace information, even if your repro requires going to more than one page:
Select the Network tab, then select Preserve Log.
Select the Console tab, then select Preserve Log.
Select the Network tab, then select Clear Network Items.
Reproduce the issue in the portal. You will see session output similar to the following image.
After you have reproduced the unexpected portal behavior, select Export and save the file.
Stop the screen recorder, and save the recording.
Back in the browser developer tools pane, select the Console tab, and expand the window. Place your cursor at the start of the console output then drag and select the entire contents of the output. Use Command-C to copy the output and save it to a text file.
Package the HAR file, console output, and screen recording in a compressed format like .zip, and share that with Microsoft support.
Firefox
The following steps show how to use the developer tools in Firefox. For more information, see Firefox Developer Tools.
Sign in to the Azure portal. It's important to sign in before you start the trace so that the trace doesn't contain sensitive information related to your sign-in.
Start recording the steps you take in the portal. Use Steps Recorder on Windows, or see How to record the screen on your Mac.
In the portal, navigate to the step just prior to where the issue occurs.
Press F12 or select > Web Developer > Toggle Tools.
By default, the browser keeps trace information only for the page that's currently loaded. Set the following options so the browser keeps all trace information, even if your repro requires going to more than one page:
Select the Network tab, then select Persist Logs.
Select the Console tab, select Console settings, then select Persist Logs. S3 browser linux.
Select the Network tab, then select Clear.
Reproduce the issue in the portal. You will see session output similar to the following image.
After you have reproduced the unexpected portal behavior, select HAR Export/Import then Save All As HAR.
Stop Steps Recorder on Windows or the screen recording on Mac, and save the recording.
Back in the browser developer tools pane, select the Console tab. Right-click one of the messages, then select Export Visible Message To, and save the console output to a text file.
Package the HAR file, console output, and screen recording in a compressed format like .zip, and share that with Microsoft support.
Next steps
Learn how to keep Safari up to date
You can keep Safari up to date by keeping your version of macOS up to date.
Get to know the all-new Safari
Learn about all of its new features.
Custom start page
Add a background image, and select which sections are shown, such as Favorites, Siri Suggestions, iCloud Tabs, and Reading List. Chrome is a.
Make it your ownAdd extensions
Extensions add functionality to Safari, helping you personalize your experience. You can download and install extensions from the App Store on the Mac.
Learn more about extensionsTranslate webpages
To translate a webpage from another language, you can click the translation icon in the address field.
See how to translate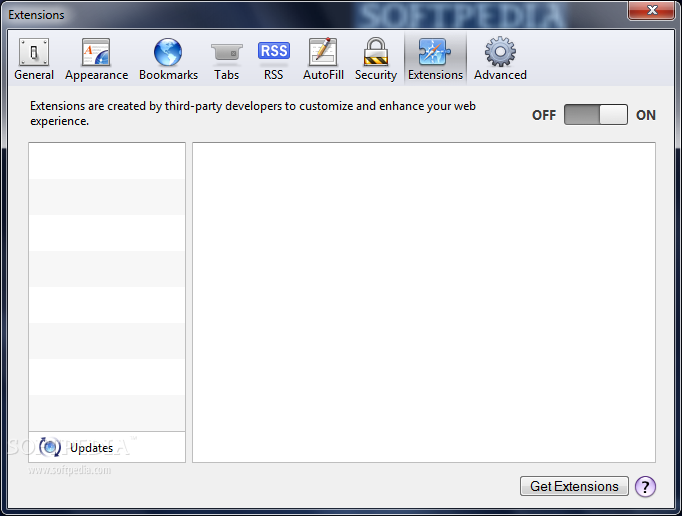
Privacy Report
Check out the Privacy Report to see how Safari has protected your browsing across all the websites you've visited.
AutoFill passwords
Use the AutoFill feature to easily fill in saved user names and passwords, and suggest strong passwords when you sign up for websites.
Learn about AutoFillImport bookmarks
You can import your bookmarks, history, and saved passwords from Google Chrome or Mozilla Firefox, and pick up right where you left off.
Import from other browsersReading list
To quickly save webpages to read later, add them to your Reading List. You can access your Reading List across devices, and even save things to read offline.
See how it worksResources
Have a question?
Ask everyone. Our Apple Support Community can help you find answers.
Ask the Apple Support CommunityTell us how we can help
Answer a few questions and we'll help you find a solution.

